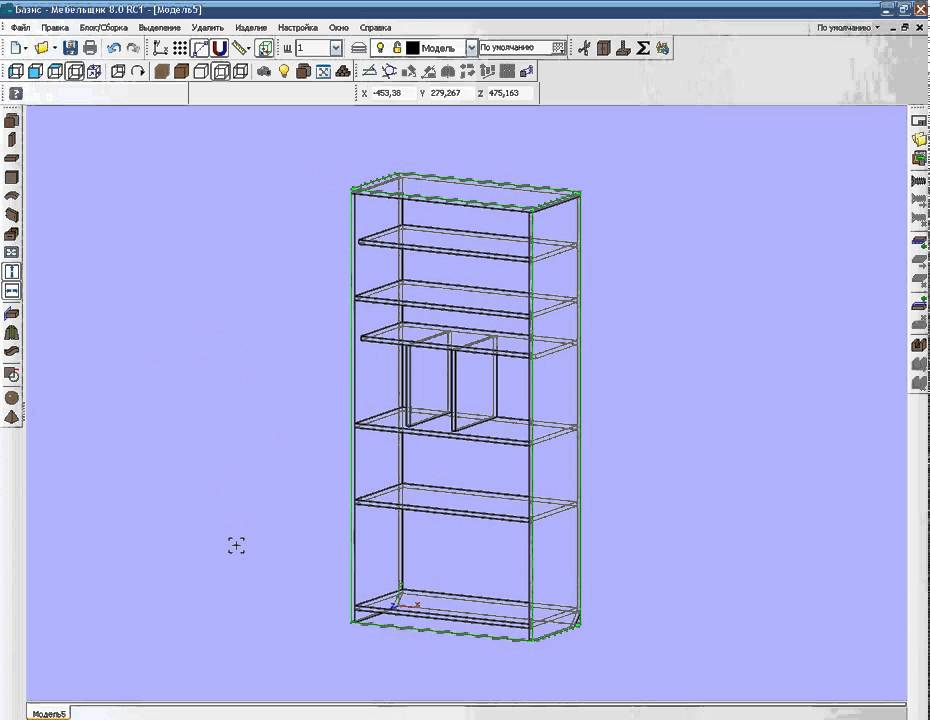
Как создать дизайн мебели в Базис-Мебельщик?Если вы хотите проявить фантазию и самостоятельно разработать дизайн квартиры или дома, то вам стоит научиться работать с программами для 3D моделирования. С помощью таких программ вы сможете спроектировать интерьер помещения, а также создавать уникальную мебель. 3D моделирование используют архитекторы, строители, дизайнеры, инженеры для избегания ошибок и работы с клиентами. Давайте попробуем освоить 3D моделирование с помощью Базис-Мебельщик! Базис-Мебельщик — это одна из самых популярных и мощных программ для проектирования мебели и интерьера. К сожалению, она платная, но доступна демо-версия, которой нам будет достаточно. С помощью программы Базис-Мебельщик можно получить профессиональные чертежи и схемы для раскроя, изготовления деталей и сборки. Как установить Базис-Мебельщик. 1. Пройдите по указанной выше ссылке. Перейдите на официальный сайт разработчика на страницу загрузки демо-версии программы. Нажмите «Скачать»; 2. Вы скачаете архив. Разархивируйте его и запустите установочный файл; 3. Примите лицензионное соглашение и выберите путь установки программы. В появившемся окне выберите компоненты, которые хотите установить. Нам понадобится только Базис-Мебельщик, но можно установить все компоненты, если необходимы дополнительные файлы, такие как: чертеж, карта раскроя, смета и т.д. 4. Нажмите «Далее», создайте ярлык на Рабочем столе и дождитесь завершения установки; 5. После окончания установки, программа попросит перезагрузить компьютер. Можете сделать это сразу или отложить на потом. На этом установка завершена, и мы можем приступать к ознакомлению с программой. Как использовать Базис-Мебельщик. Допустим, вы хотите создать стол. Для того, чтобы создать модель стола нам необходим модуль Базис-Мебельщик. Запускаем его и выбираем пункт «Модель» в открывшемся окне. Внимание! С помощью модуля Базис-Мебельщик мы создадим только чертеж и объемное изображение. Если вам необходимы дополнительные файлы, то стоит воспользоваться и другими модулями системы. Далее появляется окно, в котором необходимо указать информацию о модели и габариты изделия. По сути габариты ни на что не влияют, просто вам будет легче ориентироваться. Теперь можно начинать конструировать изделие. Давайте создадим горизонтальную и вертикальные панели. Автоматически размеры панелей равны габаритам изделия. С помощью клавиши Пробел можно менять точку привязки, а F6 – перемещать объект на указанное расстояние. Теперь перейдем в «Вид сверху» и сделаем фигурную столешницу. Для этого выделите элемент, которые необходимо изменить и нажмите «Редактировать контур». Давайте сделаем дугу. Для этого выберите пункт «Сопряжение элемента и точки» и введите желаемый радиус. Теперь кликните на верхнюю границу столешницы и на точку, до которой нужно провести дугу. Выберите необходимое положение и нажмите ПКМ «Отменить команду». С помощью инструмента «Сопряжение двух элементов» можно скруглить углы. Для этого выставьте радиус 50 и просто нажимайте на стенки углов. Теперь давайте обрежем стенки стола с помощью инструмента «Растянуть и сдвинуть элементы». Также, как и со столешницей, выбираем нужную деталь и переходим в режим редактирования. Инструментом выделяете две стороны, выбираете, какую точку и куда нужно переместить. Или же можно просто нажать ПКМ на выделенном элементе и выбрать тот же инструмент. Добавим заднюю стенку стола. Для этого выберем элемент «Фронтальная панель» и укажем ее размеры. Поставим панель на место. Если вы случайно поставили панель не туда, нажмите на нее ПКМ и выберите пункт «Сдвиг и поворот». Внимание! Чтобы размеры менялись, не забывайте нажимать Enter после изменения каждого параметра. Добавим еще несколько панелей, чтоб получились полочки. И теперь добавим пару ящиков. Выберите пункт «Установка ящиков» и выделите линии, между которыми хотите поместить ящики. Внимание! Если у вас не отображаются модели ящиков, нажмите «Открыть библиотеку» —> «Библиотека ящиков». Выделите файл .bbb и откройте его. Далее найдете подходящую модель и введите глубину ящика. Он автоматически появится на модели. Не забудьте добавить ручку или вырез. На этом мы закончили проектирование нашего стола. Перейдем в режим «Аксонометрия» и «Текстуры», чтобы посмотреть на готовое изделие. Конечно, вы можете и дальше продолжать добавлять разнообразные детали. Базис-Мебельщик совершенно не ограничивает вашу фантазию. Поэтому продолжайте творить и делитесь с нами своими успехами в комментариях. Отблагодарите автора, поделитесь статьей в социальных сетях. Уроки базис мебельщик 8 Уроки базис мебельщик 8 С этим скачивают:
|
